How to create a ‘static’ link for a Resource List or Visual
Search
button
1. Do not log in to Destiny
2. Use the traditional (classic) catalog
3. Select a public resource list or visual search
4. Copy the URL in the web address bar
Use the copied url. Add ‘& and your catalog site
number’ at the end.
What’s a site umber? The number indicates the order of installation
during Destiny installation. The first library installed in your district has the site number 100, the second has number 101. You can figure it out by testing the url with 100, then 101, etc. The ones
that take you to the district’s catalog are NOT your site number. You can reply to this email and I’ll send
you the site number. You can also email lat@monroe2boces.org for the information.
This is a url to a
Resource List “Common Core 4th and 5th Grade” at Craig
Hill Elementary.
Notice the &site=106
at the end. 106 is Craig Hill's site number.
Here’s link to the
SLS eBook Publisher Visual search from Churchville Elementary.
Notice the &site=104
at the end. Churchville Elementary site number is 104.
This a link to
websites provided by Destiny about inventors from Kendall Elementary.
Here’s the link
attached to a picture. Kids can click on the picture to see the list of
websites in Destiny that were selected for their use.
Holley, Kendall and Wheatland have 2 sites – it is easy for them to figure out their site number. Remember, you can reply to this email and I’ll send you the site number. You can also email lat@monroe2boces.org for the information.
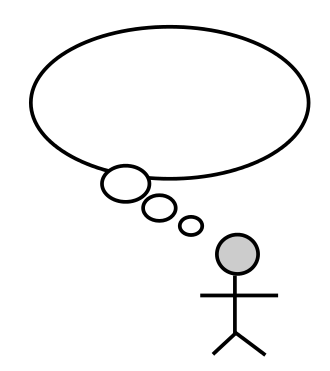
No comments:
Post a Comment